お名前ドットコムで取得したドメインをエックスサーバーで使うための設定方法です。
word pressでブログやりたいのに・・二つ目のドメインとったけど設定でつまづく・・・
ドメインとサーバーを関連付け(紐付け)るためには、それぞれの管理画面で設定をする必要があるんです!
お名前ドットコムで取得したドメインをエックスサーバーで使うには?
[独自ドメインの取得]や[レンタルサーバーの契約]を済ませただけでは、
まだWordPressを使い始めることはできません。
なぜなら、ドメインとサーバーとを関連付け(紐付け)る作業が必要だからです。
ドメインとサーバーを関連付けるためには、次の2つの設定変更が必要です。ドメインとサーバーの関連付けに必要な設定
- ネームサーバーの変更(ドメイン側の設定変更)
- ドメインの設定追加(サーバー側の設定変更)
今回の場合の設定はそれぞれの管理画面上でおこないます。
- ネームサーバーの変更→お名前ドットコム「お名前.com Navi」
- ドメインの設定追加→エックスサーバー「サーバーパネル」
それぞれの設定方法をくわしく見ていきましょう。
1.お名前ドットコムでドメインのネームサーバーを変更する
まず、お名前ドットコムの管理画面でネームサーバー変更を行います。ネームサーバーには、ドメインとサーバーを結びつける役割があります。
ネームサーバー変更の手順は、次の通りです。ネームサーバー変更手順
- エックスサーバーのネームサーバー確認
- お名前.com Naviへログイン
- ネームサーバー[初期設定]をクリック
- ネームサーバーの選択[その他]をクリック
- ネームサーバー情報を入力
1-1.エックスサーバーのネームサーバー確認
エックスサーバーに割り振られているネームサーバーを確認します。そのためにはまず、エックスサーバーの管理画面「サーバーパネル」にログインします。
[サーバー情報]をクリックします。
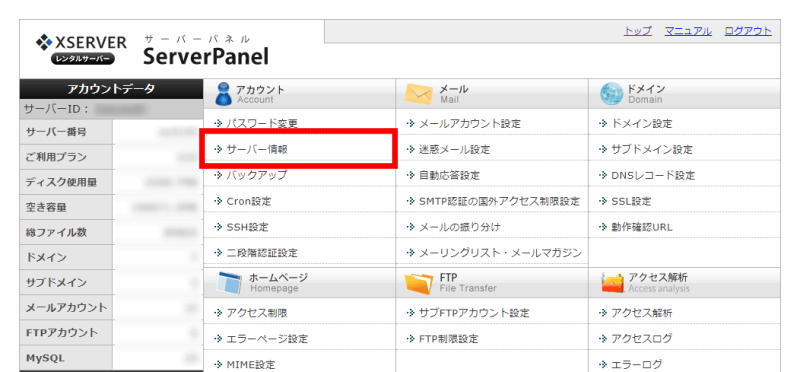
画面下部にネームサーバーが掲載されています。この画面を開いたまま、次の手順に進みます。
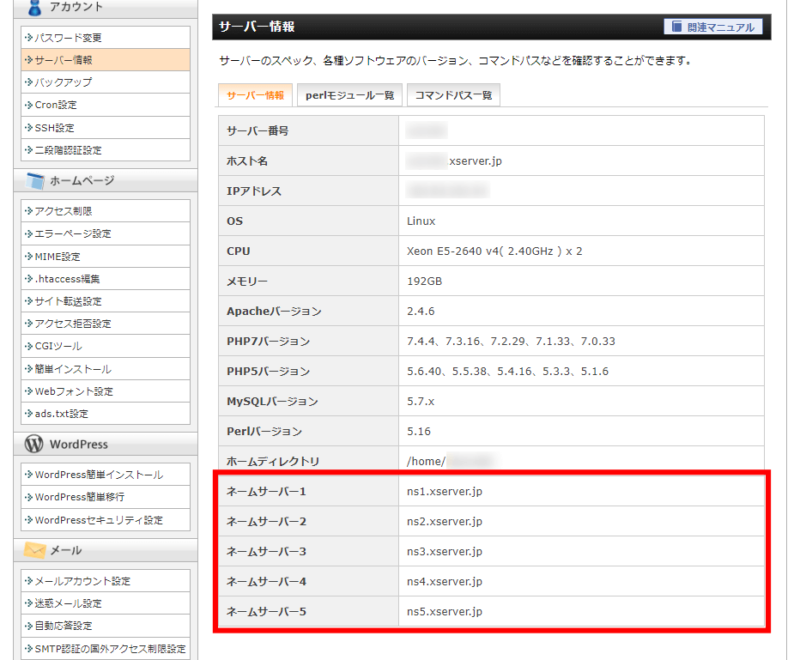
エックスサーバーのサーバーパネルは、このあとも使用しますのでそのまま閉じずに、次の手順に進んでください。
1-2.お名前.com Naviへログイン
お名前ドットコムの管理画面「お名前.com Navi」にログインします。
画面左上メニューの[ドメイン]をクリックします。
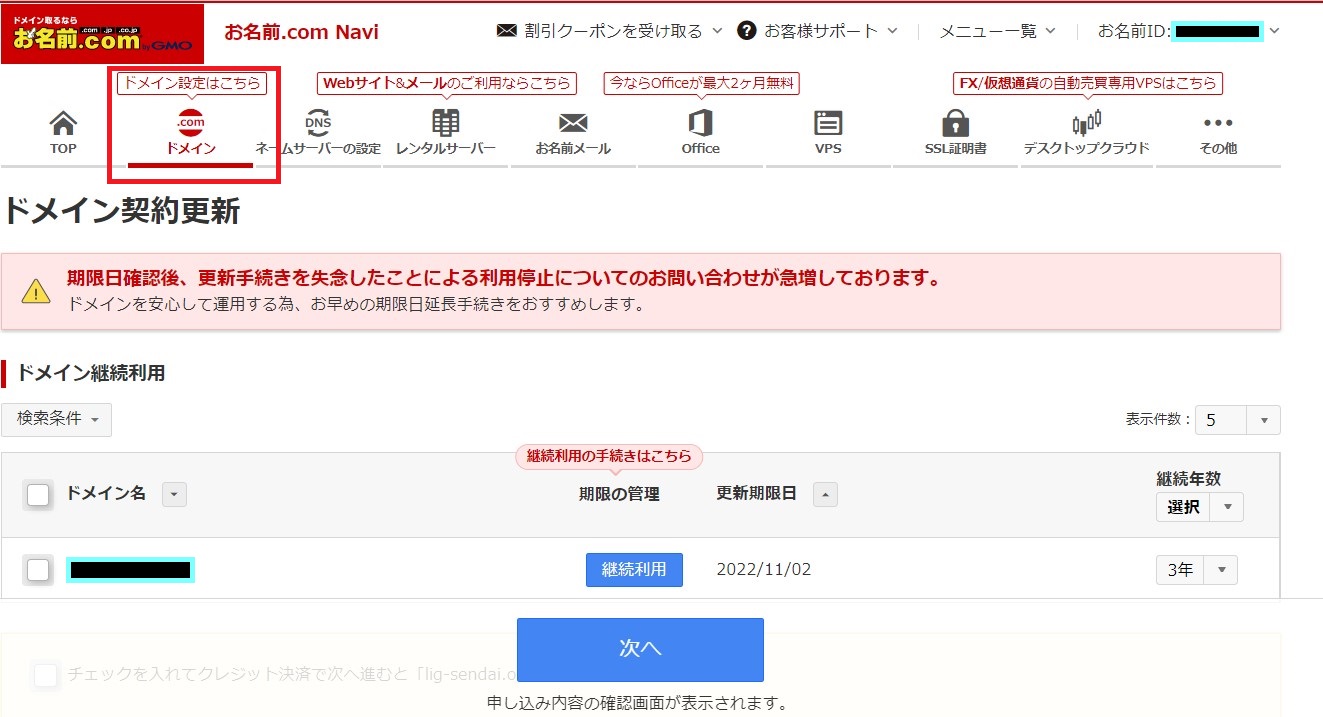
もし下の画面が表示されたら、更新画面から移動するをクリックしてください。
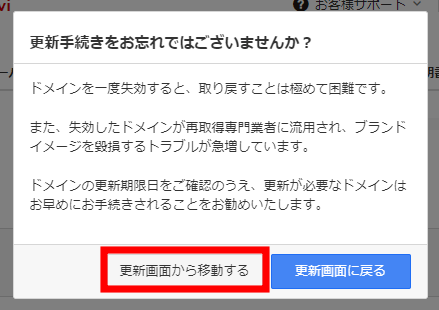
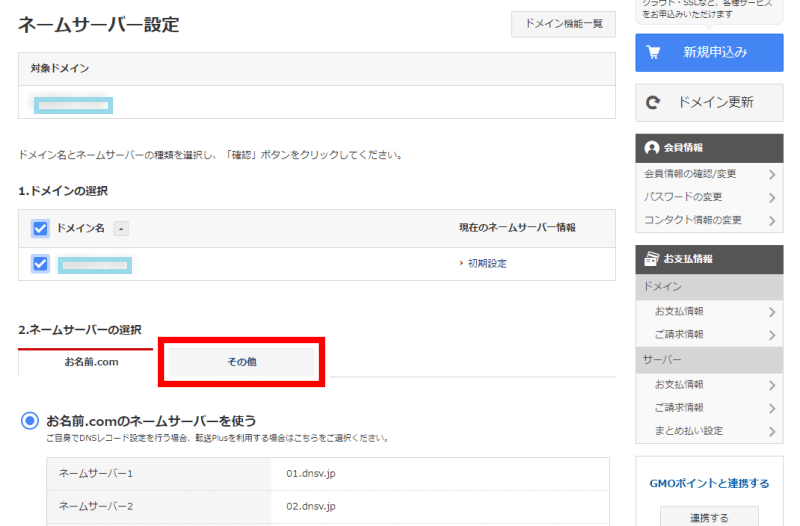
1-3.ネームサーバー[初期設定]をクリック
ドメイン一覧が表示されます。設定変更したいドメインのネームサーバー[初期設定]をクリックします。
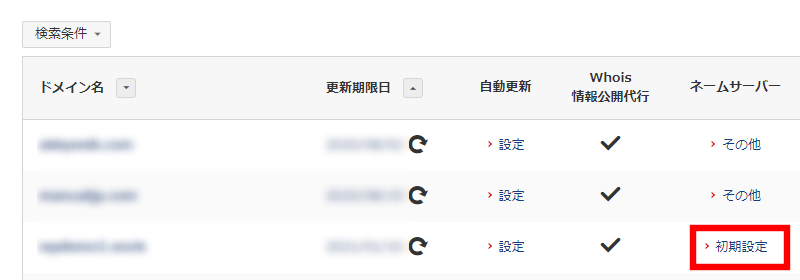
1-4.ネームサーバーの選択[その他]をクリック
ネームサーバーの選択で「その他」をクリックします。
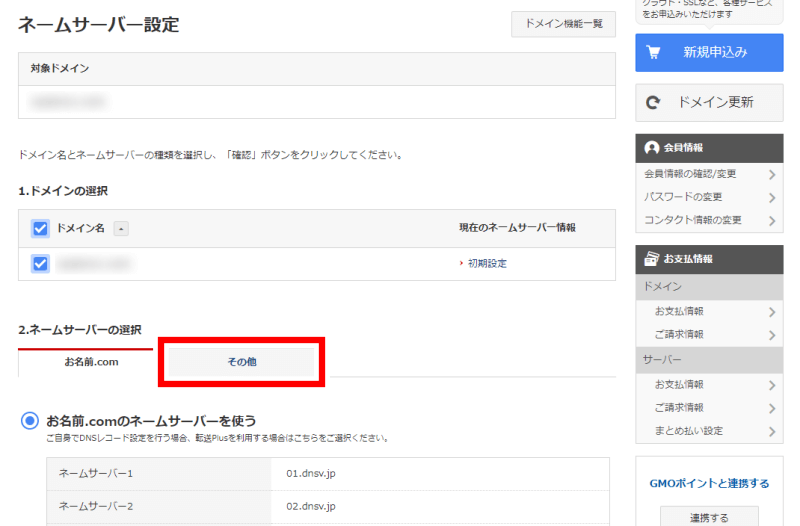
1-5.ネームサーバー情報を入力
手順1-1で確認したエックスサーバーのネームサーバー情報を入力(コピー・アンド・ペースト)します。入力が完了したら、確認をクリックします。+ボタンをクリックすると、入力欄を追加できます。
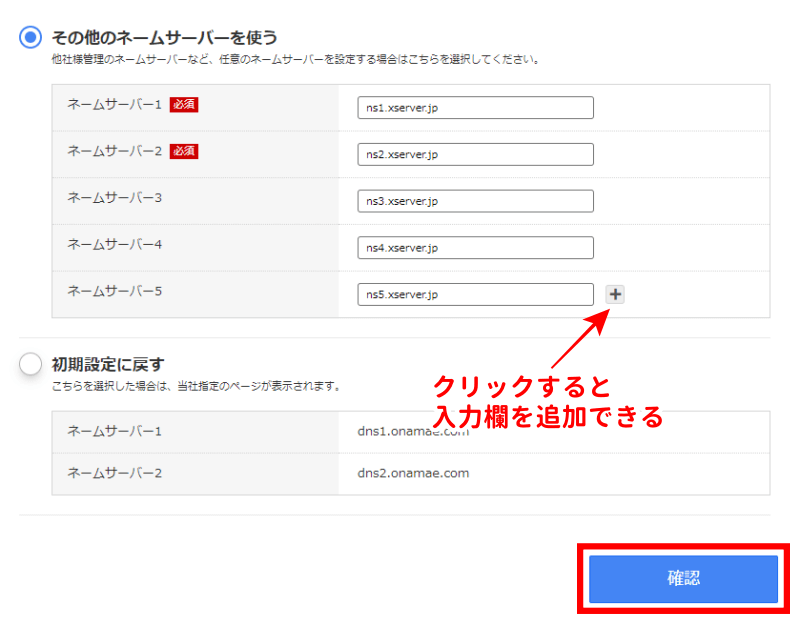
入力事項を確認して、誤りがなければOKをクリックします。
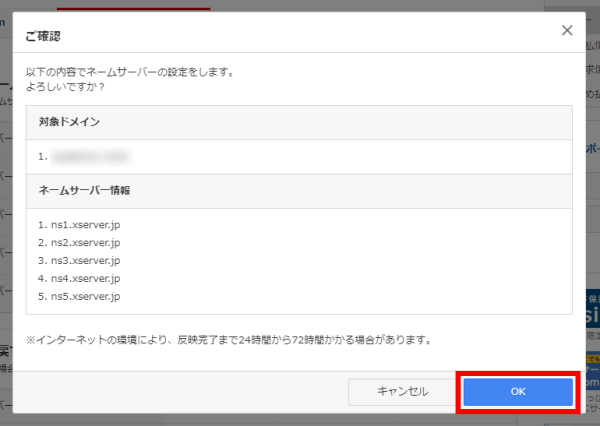
上の画面にもありますが、ネームサーバー変更の反映完了までには24時間から72時間程度かかる場合があります。
「完了しました」と表示されたら、お名前ドットコムでドメインのネームサーバーを変更する作業は完了です。
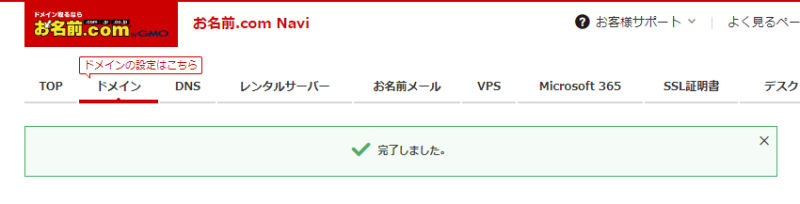
ネームサーバーの変更作業終了後、しばらく時間をおいてから次の「エックスサーバーでドメインの設定追加をする」に進むことをおすすめします。理由は、ネームサーバー変更が反映されないまま作業をすすめると、「無料独自SSL設定」(くわしくは後述します)が上手くいかないことがあるためです。
2.エックスサーバーでドメインの設定追加をする
ドメイン設定追加の手順は、次の通りです。ドメイン設定追加手順
- [サーバーパネル]にログイン
- [ドメイン設定]をクリック
- [ドメイン設定追加]をクリック
- ドメイン名を入力
- ドメインの追加を確定
2-1.[サーバーパネル]にログイン
エックスサーバーの管理画面「サーバーパネル」にログインします。すでにログイン済みの場合は、手順2-2に進んでください。
2-2.[ドメイン設定]をクリック
サーバーパネルのトップページ右上にある[ドメイン設定]をクリックします。
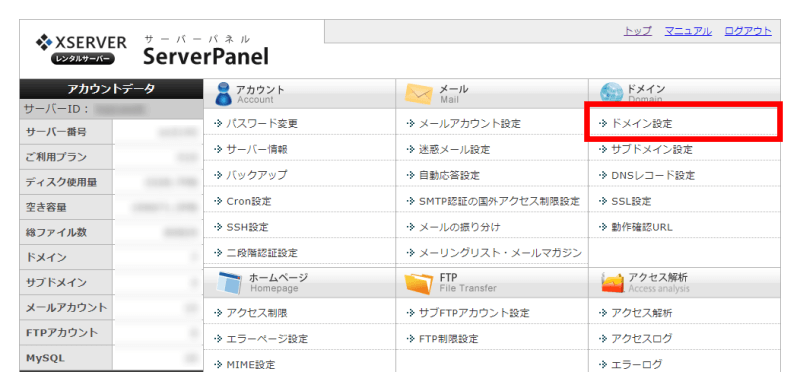
2-3.[ドメイン設定追加]をクリック
[ドメイン設定追加]をクリックします。
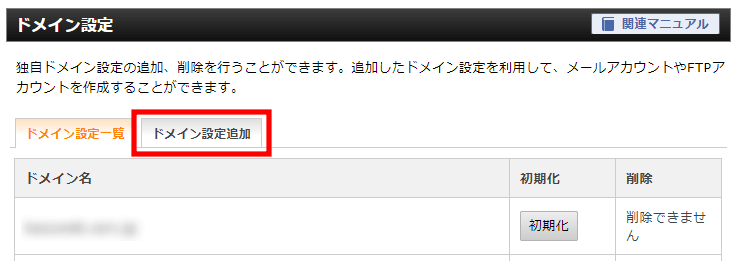
![エックスサーバー サーバーパネル [ドメイン設定追加]をクリック](https://wp-exp.com/wordpress/wp-content/uploads/xserver-serverpanel-domain-additional-setting.png)
2-4.ドメイン名を入力
ドメイン名を入力し、確認画面へ進むをクリックします。
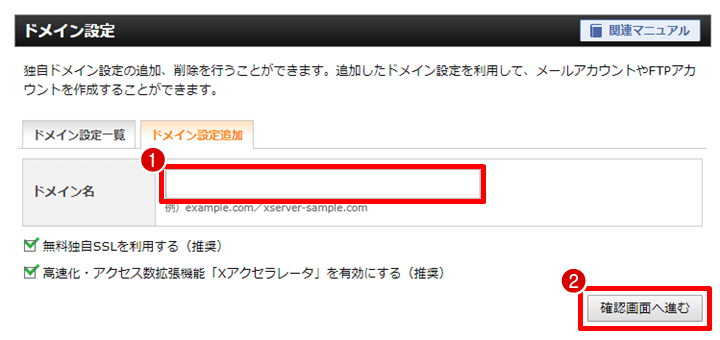
「無料独自SSLを利用する(推奨)」「高速化・アクセス数拡張機能「Xアクセラレータ」を有効にする(推奨)」は、チェックを入れたまま次に進むことをおすすめします。
2-5.ドメインの追加を確定
「以下のドメインを追加しますか?」というメッセージが表示されたら、ドメイン名が正しいかを確認して追加するをクリックします。
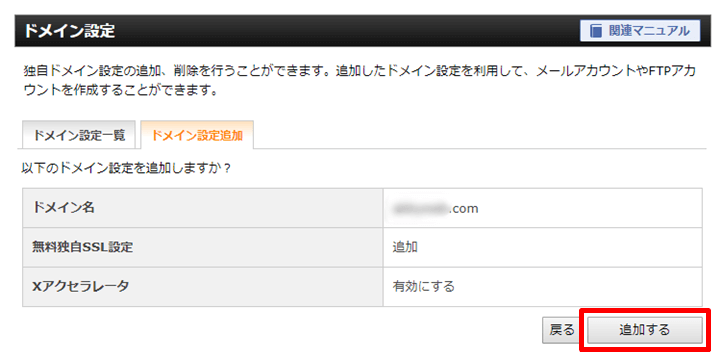
「ドメインの追加を完了しました。」というメッセージが表示されたら、エックスサーバーでドメインの設定追加をする作業は完了です。
「無料独自SSLの設定に失敗しました」と表示される場合
ドメインの設定追加が完了したときに、「無料独自SSLの設定に失敗しました」と表示されることがあります。原因は、ネームサーバーの変更がまだ反映されていないためです。
この記事の前半で『ドメインを取得したら、まずネームサーバーの設定変更をしておくと効率的です。』と書いたのは、この「無料独自SSL設定の失敗」を避けるためです。
独自SSLの設定は、サーバーパネルの「SSL設定」で実行できます。くわしくは、エックスサーバーの公式マニュアルページを参照してください。